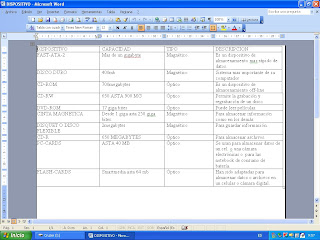QUE ES ANNTIVIRUS?
Antivirus es un programa creado para prevenir o evitar la activación de los virus, así como su propagación y contagio. Cuenta además con rutinas de detención, eliminación y reconstrucción de los archivos y las áreas infectadas del sistema.
MENCIONAR AL MENOS 5 ANTIVIRUS COMERCIALES:
.Panda antivirus
.Norton antivirus
.McAfee virusScan
.Esafe
.F-Prot
.IBM Antivirus
.PcCillin
.Dr. Solomon´s Tool kit
IDENTIFIQUE CUALES SON LAS 3 CARACTERISTICAS PRINCIPALESDE UN ANTIVIRUS
VACUNA es un programa que instalado residente en la memoria, actúa como "filtro" de los programas que son ejecutados, abiertos para ser leídos o copiados, en tiempo real.
DETECTOR, que es el programa que examina todos los archivos existentes en el disco o a los que se les indique en una determinada ruta o PATH. Tiene instrucciones de control y reconocimiento exacto de los códigos virales que permiten capturar sus pares, debidamente registrados y en forma sumamente rápida desarman su estructura.
ELIMINADOR es el programa que una vez desactivada la estructura del virus procede a eliminarlo e inmediatamente después a reparar o reconstruir los archivos y áreas afectadas.
COMO SE CREA UNA NUEVA CARPETA DE USUARIOS:
Hay muchas formas una es esta:
1-hacero click con el boton derecho sobre el escritorio
2-seleccionamos la opcion nuevo
3-seleccionamos la opcion carpeta
4-aparecera en el escritorio con el nombre nueva carpeta (le podemos poner el nombre que queremos)
5-ponemos enter y listo...
http://espanol.answers.yahoo.com/question/index?qid=20060925200145AA13x6t
http://www.perantivirus.com/sosvirus/pregunta/antiviru.htm
COMO ES ESTABLECE UNA CONTRASEÑA DE USUARIO:
1.- Debe contener al menos 8 caracteres y no más de 64. Se recomienda combinar números y letras en mayúscula y minúscula, de preferencia no repetir los mismos caracteres. La contraseña distingue mayúsculas y minúsculas, por ello deberá de recordar las letras que escribe en mayúscula. En caso de incluir caracteres que no sean alfa-numéricos hay que averiguar primero cuáles son los que el sistema permite.
2.- Nunca utilice una contraseña que resulte fácil de averiguar como su fecha de nacimiento o el nombre de sus hijos. Su contraseña no debe contener su nombre de correo electrónico, sus apellidos o la respuesta a su pregunta secreta. Tampoco se deben de utilizar derivados de estos, ni datos personales que se puedan llegar a indagar fácilmente.
3.- Nunca escriba su contraseña en papel. Elija una contraseña que pueda recordar (la contraseña debe de ser fácil de recordar para no tener que escribirla y también es deseable que se pueda escribir rápidamente sin necesariamente tener que mirar el teclado, o bien, no tener que depender demasiado de este hecho).
4.- No utilice palabras de diccionario en ningún idioma. En la actualidad existen muchos programas para tratar de develar claves que basan su ataque en técnicas de diccionario y de fuerza bruta.
5.- Nunca envíe su contraseña por correo electrónico o en un mensaje instantáneo (obviamente tampoco mencionarla en una conversación telefónica, ni faltar a la discreción de manera alguna).
6.- No se recomienda poner la misma contraseña en todas partes. Esto es, evite usar exactamente la misma clave en distintos sistemas y archivos.
7.- Procure no mantener sus contraseñas indefinidamente. Trate de cambiarlas con cierta regularidad.
8.- Existen varias maneras de plantear una contraseña que no sea débil. Por ejemplo, utilice las primeras letras de una frase u oración que no sea tan conocida (puede combinarla con números o letras), o bien, se puede elegir palabras sin sentido pero que sean pronunciables, etc.
9.- Si se trata de una contraseña para acceder a un sistema procure que esta solamente admita un número limitado de intentos y se bloquee. En caso de que esto suceda frecuentemente, que también pueda enviar un aviso al administrador
http://www.perantivirus.com/sosvirus/pregunta/antiviru.htm
jueves, 29 de octubre de 2009
P22: INTEGRIDAD DE LA INFORMACION
Publicado por aLeKSiThApH en 10:11 0 comentarios
viernes, 23 de octubre de 2009
P21: MANTENIMIENTO DE DISCO DURO
1.-QUE ES DESFRAGMENTAR?
Desfragmentar es una tarea que realiza nuestro pc para reordenar los datos de una unidad de almacenamiento de modo que se aproveche mejor el espacio.
2.-PARA QUE SIRVE?
Para acceder más rápido a las aplicaciones y mejorar los tiempos de busquedas en nuestros discos duros.
3.-INDIQUE LOS PASOS ?
1.- Inciar el pc en modo a prueba de fallos. (F8 antes de cargar windows)
2.- Ejecutar la aplicación Scandisk. (seguir los pasos 4 y 5 y pulsar en comprobar ahora)
3.- Desactivar el protector de pantalla y programas en segundo plano.
4.- Abrir Mi PC.
5.- Clic con el botón secundario en el volumen de disco que quiere desfragmentar y, después, en Propiedades.
6.- En la ficha Herramientas, haga clic en Desfragmentar ahora.
7.- Haga clic en Desfragmentar./
http://rubendomfer.blogspot.com/2006/08/desfragmentar-windows.html
4.-QUE ES FORMATEAR?
Dar formato a un dispositivo de almacenamiento masivo. Consiste en borrar todo el contenido de la unidad y asignarle un sistema de archivos. Ésta será visible y las demás estarán ocultas, sólo accesibles a través del sistema operativo.
http://www.hard-h2o.com/diccionario-informatico_d-f.html
5.-INDIQUE LOS PASOS?
1)Lo primero que es muy conveniente es que la versión del Windows que se desee instalar sea booteable, esto es que al iniciar la máquina el cd pueda ser leido y arranque desde allí, generalmente las versiones son de este tipo. Si no saben si es booteable o no, prueben yendo al setup del bios y configuren para que la computadora inicie desde el cd rom, y si les da un menú, elijan "Iniciar con compatibilidad de CD-Rom". Esto crga unidades virtuales en la máquina con los archivos y comandos del sistema. Generalmente en una unidad se cargan los del sistema y otra unidad sirve para acceder a los datos del CD. Generalmente A para el sist y D para el CD, igual pueden comprobar que archivos hay en cada unidad haciendo DIR/P.
2)Entre los archivos que carga el cd esta el comando format. Para utilizarlo vayan al prompt (A:\> o el que sea) y escriban la secuencia formatear
3)Se les alertará que se están por eliminar todos los datos de la unidad C, si están seguros de la operación, pongan que si.
4)Una vez que haya terminado, deben ir a la unidad que contiene los datos del CD y escribir "Instalar", para verificar si estan en la unidad correcta hagan un DIR y fijense si el archivo instalar.exe se encuentra ahí y entonces estarán en la unidad correcta.
5)Luego van a tener que seguir los pasos que se les indique en el programa de instalación de Windows y una vez terminado listo. (MUY IMPORTANTE: Asegúrense de tener el cd de la placa madre de la computadora que es la que tiene los drivers para que después todos los dispositivos funcionen bien).
6.-COMO SE LIBERA ESPACIO LIBRE EN EL DISCO DURO?
LOS PASOS SON : Te vas a inicio todos los programas accesorios herramientas de programa y
liberador de espacio en disco
http://www.trucoswindows.com/truco_para/truco_para.php/truco/228
Publicado por aLeKSiThApH en 9:24 0 comentarios
P:20 COMPRESION Y DESCOMPRESION DE ARCHIVOS UTILIZANDO LAS HERRAMIENTAS DE WINDOWS
*REALIZA UNA COMPRESION DE ARCHIVOS POR MEDIO DE LAS HERRAMIENTAS DE WINDOWS (NO WINZIP) Y PRESENTAR LA PRACTICA TERMINADA.
ESCRIBIR LOS PASOS:
PRIMERO SELECCIONAS LA CARPETA O ARCHIVO QUE QUIERES COMPRIMIR Y LA SELECIIONAS DAS CLIK DERECHO Y SELECCIONAS ENVIAR A: Y TE APARECE UNA VENTANITA SELECCIONAS LA PRIMERA OPCION QUE ES CARPETA COMPRIMIDA EN ZIP Y SALE OTRA PEQUEÑA VENTANITA LE DAS CLIK EN SI Y YA ESTA LISTO.
OTRO PASO ES DAR CLICK DERECHO EN PROPIEDADES Y SELECCIONAR OPCIONES AVANZADAS Y PONER FLECHITA EN COMPRIMIR CONTENIDO PARA AHORRAR ESPACIO EN DISCO Y PARA DESCOMPRIMIR ASES LOMISMO PERO LE QUITAS LA FLECHITA AL OPCION QUE ESCOGISTE.
Publicado por aLeKSiThApH en 9:24 0 comentarios
miércoles, 14 de octubre de 2009
P19: CONFIGURACION DEL AMBIENTE DE TRABAJO
-CAMBIAR EL AMBIENTE DE TRABAJO DE SU PC DE ACUERDO A LO SIG.
1. cambiar el fondo del escritorio con el logo del cobach CBBC:
pasos: Solo buscas en google la imagen del cobach en imagenes despues que salga la imagen que tu quieras le pones en archivo guardan imagen en mis documentos y despues cierras todas las ventanas y das click derecho seleccionas la opcion de opciones te aparece un cuadro y eliges la pestaña de escriutorio le pones en examinar en donde guardaste la imagen la seleccionas y pones aceptar y ya te aparece de fondo .
2. escribir como protector de pantalla (sceern saver) . Tu nombre y un saludo que aparesca cada minuto que este sin uso:
primero cierras todas las ventanas das click derecho en opciones y seleccionas la pestaña de protector de pantalla le pones en texto de 3D y te metes a un ladito esta configuracion te mes y sale una ventana y esta señalado texto personalizado le borras lo que salga y le pones tu nombre y tu saludo el movimiento que desees y aceptar .(cambiar la fuente si tu quieres)
3.cambiar la apariencia de las ventanas, haciendo combinacion de colores:
Al igual que lo demas te metes en opciones y seleccionas la pestaña de apariencia y te aparece una ventana donde le cambias el estili de ventana windows xp o windows antiguo
4.cambiar el tipo de las letras de las ventanas:
Al igual que el de arriba solo seleccionas el tipo de letra que tu quieras.
5. cambiar el puntero del mouse a un dinosaurio.
Al igaul que en los demas entras a inicio despues panel de control seleccionas impresoraaas y otros hardware y seleccionas el mouse y le das click a la pestaña de punteros y seleccionas el de dinosaurio.
6.que el puntero del mouse se despliegue con sombra.
PRESENTAR LA PRACTICA YA TERMINADA.
*En el blog debera explicar cuales son los pasos que siguio para realizarla.
Publicado por aLeKSiThApH en 11:52 0 comentarios
P18: ADMINISTRACION DE ARCHIVOS
-MANIPULACION DEL INTERFAZ Y ADMINISTRACION DE ARCHIVOS MEDIANTE EL USO DEL TECLADO
Sirve para la organización de archivos y directorios.
Se utiliza para mover y copiar archivos, iniciar aplicaciones, imprimir documentos, crear directorios y mantener discos.
El Administrador de Archivos es una potente aplicación que sirve para la organización de archivos y directorios.
Se utiliza para mover y copiar archivos, iniciar aplicaciones, imprimir documentos, crear directorios y mantener discos.
Para trabajar con el administrador de Archivos, se utilizan ventanas de directorio en las cuales se representa gráficamente la estructura de directorio del disco con los archivos y directorios que contienen.
El Administrador de Archivos se inicia como el resto de aplicaciones, la primera vez que se inicie el icono del Administrador de Archivos aparecerá en el grupo Principal del Administrador de Programas.
La ventana del administrador de archivos
En las ventanas de directorio se muestran los archivos y directorios existentes en un disco. Esta ventana aparece dividida en dos mitades por una barra divisora:
Izquierda: Aparece el árbol de directorios.
Derecha: El contenido del directorio actual.
El árbol de directorios muestra la estructura completa de directorios y subdirectorios de la unidad actual. Esta estructura comienza en la parte superior izquierda mostrando el directorio raíz, los demás directorios partirán de éste.
El directorio raíz se crea cuando se da formato a un disco. Viene representado por una barra inversa (\). La mitad derecha de la ventana del directorio muestra el nombre de los archivos y los subdirectorios de la unidad actual.
Una ventana de directorio está compuesta por los siguientes elementos:
Ruta de Acceso del Directorio:
La ruta de acceso del directorio actual se presenta en la barra de título de la ventana de directorio.
Iconos de Dispositivos:
Representan las unidades disponibles en el Administrador de Archivos. Estas unidades pueden ser de las siguientes: unidad de disquete, unidad de disco duro, unidad de la red (si la hay), unidad de disco RAM (si la hay) y unidad de CD-ROM (si existe).
Nombre del Volumen:
Es un nombre de 11 caracteres que opcionalmente puede asignase a un disco.
Nombre de la Red:
El nombre de la red es el nombre asignado a la unidad de red si ésta existe. Si se selecciona una unidad de red aparecerá el nombre de la red en vez del nombre de la etiqueta de volumen.
Iconos de Directorio:
Los iconos de directorio representan a los directorios que existen en el disco.
Directorio Actual:
El icono de directorio actual se representa con un icono de una carpeta abierta en el árbol de directorios. Los comandos del administrador de archivos afectan al directorio actual.
Iconos de Archivos:
Un icono de archivo junto con un nombre de archivo en la lista de contenido indica el tipo de archivo del que se trata.
Icono de Ascenso:
El icono de ascenso le permite acceder al nivel inmediatamente superior de la estructura del árbol de directorios.
Barra Divisoria:
Esta barra divide a la ventana de modo que se pueda ver a la vez el árbol de directorios y la lista de contenidos.
http://www.wikilearning.com/curso_gratis/el_administrador_de_archivos-menu_ver_y_menu_arbol/19744-5
Publicado por aLeKSiThApH en 11:51 0 comentarios
viernes, 9 de octubre de 2009
P17: INSERCION DE COMANDOS
INVESTIGA CUALES SON LOS COMANDOS PARA MS-DOS:
Comandos internos
CD o CHDIR - Cambia el directorio actual.
CD nombre_directorio Cambia al directorio jerárquicamente inferior.
CD \*PATH - Especifica trayectorias, en las cuales el sistema operativo busca archivos ejecutables. Es un comando que se suele escribir en el Config.sys y en archivos de procesos por lotes.
CLS - Limpia todos los comandos y toda la informacion que hay en pantalla, excepto la letra de la unidad usada (Por ejemplo C:\)
DIR - Lista los directorios y archivos de la unidad o directorio actual.
PROMPT- Cambia la línea de visualización de la orden.
RD o RMDIR
REM - Permite insertar comentarios en archivos de proceso por lotes.
REN o RENAME - Renombra archivos y directorios.
SET - Asigna valores a variables de entorno.
TIME - Visualiza o cambia la hora del reloj interno.
TYPE - Muestra el contenido de un fichero. Se utiliza, principalmente, para ver contenidos de ficheros en formato texto.
VER - Muestra la versión del Sistema Operativo.
VOL - Muestra la etiqueta del disco duro y su volumen (si lo tiene)
Comandos externos
ATTRIB - Sin parámetros, visualiza los atributos de los directorios y archivos. Con parámetros, cambia los atributos de directorios y archivos.
Los atributos de los directorios, y los ficheros son: de lectura (r), de escritura (w), de archivo (a), oculto (h), de sistema (s). Parámetros: signos (más o menos) y letras r, w, a, y h "v". Ejemplo: Attrib +r *.* (atributo de sólo lectura, para todos los ficheros de ese directorio)
APPEND - Sirve para especificar trayectorias para ficheros de datos.
BACKUP - Ejecuta una copia de seguridad de uno o más archivos de un disco duro a un disquete.
CHKDSK - Verifica si hay errores en el disco duro. (Tambien se puede utilizar para corregirlos con el paramentro "/F")
DELTREE - Borra un directorio sin importar que contenga subdirectorios con todos sus contenidos.
DISKCOPY - Permite hacer una copia idéntica de un disquete a otro, pertenece al grupo de las órdenes externas.
DOSKEY - Permite mantener residentes en memoria RAM las órdenes que han sido ejecutadas en el punto indicativo.
FC - Compara ficheros.
FORMAT - Permite crear la estructura lógica, en una unidad física de almacenamiento (discos duros, disquetes y unidades de almacenamiento masivo).
/s: Crea un diskette de arranque del sistema, en una unidad.
/q: Crea un formato rápido, del diskette.
/u: Formatea de forma incondicional.
/f:xxx: Formatea especificando el tipo de disquete (ejemplos /f:720 ó /f:1.44)
Se pueden utilizar estos parámetros combinados.
KEYB - Establece el idioma del teclado según el parámetro adicionado (Ejemplo: KEYB SP para el teclado español).
LABEL - Muestra o cambia la etiqueta de la unidad de disco duro.
MEM - Muestra la memoria RAM, el espacio ocupado y el espacio libre.
MOVE - Mueve o cambia de posición un directorio y/o ficheros. También renombra subdirectorios.
SUBST - Crea una unidad lógica virtual a partir de un directorio.
TREE - Presenta en forma gráfica la estructura de un directorio.
000000000000000000000000000000000000000000000000000000000000000000000000000000000000
Teclas generales de Windows
Función Teclas
Copiar CTRL+C
Cortar CTRL+X
Deshacer CTRL+Z
Pegar CTRL+V
Activar barra de menús en el programa F10
Cambiar a la última ventana que utilizó ALT+TAB
Cerrar la ventana actual en programas con Interfaz de documentos múltiples, (MIDI) CTRL+F4
Cerrar la ventana actual o salir de un programa ALT+F4
Eliminar SUPRIMIR
Ejecutar el comando correspondiente en el menú ALT+letra subrayada del menú
Mostrar Ayuda acerca del elemento del cuadro de diálogo seleccionado F1
Mostrar menú contextual para elemento seleccionado MAYUS+F10
Mostrar menú Inicio CTRL+ESC
Mostrar menú del sistema para programas MDI ALT+GUION (-)
000000000000000000000000000000000000000000000000000000000000000000000000000000000000
Para el Escritorio, Mi PC y el Explorador de Windows
Función Teclas
Cambiar el nombre de un elemento F2
Copiar un archivo CTRL al arrastrar el archivo
Actualizar el contenido de una ventana F5
Seccionar todos los elementos CTRL+E
Ver propiedades de un elemento ALT+ENTRAR o ALT+DOBLE CLICK
Omitir reproducción automática al insertar un CD MAYUSCULAS al insertar el CD
Mostrar BUSCAR todos los archivos F3
Eliminar elemento sin enviarlo a la Papelera MAYUSCULAS+ELIMINAR
Mostrar menú contextual del elemento Tecla APLICACION
Crear un acceso directo CTRL+MAYUSCULAS al arrastrar el archivo
000000000000000000000000000000000000000000000000000000000000000000000000000000000000
Sólo Internet Explorer
Función Teclas
Avanzar entre marcos CTRL+TAB
Avanzar entre vínculos TAB
Abrir una nueva ventana CTRL+N
Activar un vínculo seleccionado ENTRAR
Actualizar la página actual F5
Ir a la página anterior ALT+FLECHA IZDA.
Ir a la página siguiente ALT+FLECHA DCHA.
Ir a una nueva ubicación CTRL+O
Retroceder entre marcos MAYUSCULAS+CTRL+TAB
Retroceder entre vínculos MAYUSCULAS+TAB
Desplazarse hacia el final del documento FLECHA ABAJO
Desplazarse hacia el principio de un documento FLECHA ARRIBA
Desplazarse hacia el final del documento en incrementos mayores AV PAG
Desplazarse hacia el principio del documento en incrementos mayores RE PAG
Detener descarga de página ESC
Ir al principio del documento INICIO
Ir al final del documento FIN
Imprimir página actual CTRL+P
http://www.jmcweb.org/windows.asp
http://www.monografias.com/trabajos17/ms-dos-comandos/ms-dos-comandos.shtml
Publicado por aLeKSiThApH en 9:30 0 comentarios
P16:RECUPERACION DE LA INFORMACION
RECUPERAR LA CARPETA ENCRIPTADA:
Pasos para recuperar la carpeta encriptada en el escritorio:
1.-Seleccionar la carpeta encriptada
2.-Dar click derecho y aparece winzip
3.-Seleccionar winzip aparece una ventanita y seleccionar EXTRACT TO
4.-Despues aparece otra ventanita con una señorita y hay dos opciones seleccionamos USE EVALUATION VERSION
5.-Aparece otra ventana con varias carpetas y seleccionas escritorio y despues extract to
6.-Aparece una pequeña ventana donde tienes que poner la contraseña
7.- I listo esperas y ya.
Publicado por aLeKSiThApH en 9:17 0 comentarios
jueves, 8 de octubre de 2009
P15: COMPRESION Y ENCRIPTAMIENTO DE ARCHIVOS
CONCEPTOS DE COMPRESION:
La compresión es un caso particular de la codificación, cuya característica principal es que el código resultante tiene menor tamaño que el original.
La compresión de datos consiste en la reducción del volumen de información tratable (procesar, transmitir o grabar). En principio, con la compresión se pretende transportar la misma información, pero empleando la menor cantidad de espacio.
http://es.wikipedia.org/wiki/Compresi%C3%B3n_de_datos
CONCEPTOS DE ENCRIPTAMIENTO:
El encriptamiento es una forma efectiva de disminuir los riesgos en el uso de tecnología. Implica la codificación de información que puede ser transmitida vía una red de cómputo o un disco para que solo el emisor y el receptor la puedan leer.
La información es encriptada por el emisor utilizando un programa para "confundir o entremezclar" la información utilizando un código "asegurado".
http://aceproject.org/main/espanol/et/ete08.htm
CONCEPTO DE CODIGO:
El código es el conjunto de instrucciones que permite la codificación y descodificación de la información que se transmite de manera que pueda ser intercambiada en forma comprensible entre la fuente y el destino.
En el caso puntual de la computación, podemos referirnos por un lado al código Fuente y por el otro, al código Objeto.
http://www.mastermagazine.info/termino/4320.php
CONCEPTO DE PASSWORD:
Una contraseña o password es una serie secreta de caracteres que permite a un usuario tener acceso a un archivo, a un ordenador, o a un programa. En sistemas multiusos, cada usuario debe incorporar su contraseña antes de que el ordenador responda a los comandos.
Las contraseñas ayudan a asegurar que los usuarios desautorizados no tengan acceso al ordenador. Además, los ficheros de datos y los programas pueden también requerir una contraseña.
Idealmente, la contraseña debe ser algo que nadie pueda adivinar.
PASOS PARA REALIZAR COMPRESION Y ENCRIPTAMIENTO:
1.- Click derecho ala carpeta que queremos encriptar
2.-Seleccionar WINZIP
3.-Seleccionar ADD TO ZIP FILE
4.-Aparece una ventana salen dos opciones seleccionar la que dice USE EVALUATION VERSION
5.- Aparece una ventana y en options dar click en ENCRYPT ADDED FILES y hacer click en ADD
6.-Sale una pequeña ventana dar click en ok
7.-Poner la contraseña dos veces y ok
8.- esperas un momentito y aparece la carpeta encripatda . antes: 17.99mb despues:14.60mb
Publicado por aLeKSiThApH en 9:40 0 comentarios
P14: INVESTIGACION DE CAMPO DE BACK UP
REALIZA UNA ENTREVISTA EN UNA EMPRESA SOBRE SUS POLITICAS DE RESGUALDO DE INFORMACION QUE MANEJAN.
1.- QUE TIPO DE DISPOSITIVOS DE ALMACENAMIENTO UTILIZAN?
memorias usb o dispositivos de memoria
2.- QUE TIPO DE RESPALDO UTILIZAN ?(SOFTWARE)
deepf reeze
3.- QUE TIPOS DE ARCHIVOS SON LOS QUE RESPALDAN?
cuentas de las bentas que se yeban a cabo en las makinas y tambien informacion como las cuentas de benta y de presios de cada benta
4.- ESTAN CONECTADOS A UNA RED?
si
5.- QUE TOPOLOGIA UTILIZAN? anillos ,bos-lineal,estrella,arbol,internet
lineal
6.-QUE EXTENSION MANEJAN DE RED? (lan,man,wan)
E sa es una wan
7.- CUALES SON LAS POLITICAS DE SEGURIDAD QUE MANEJAN?
esta informacion tambien es privada
del officce depot
rodriguez herrera cinthia
ortiz gonzales abigail
soltero cruz jonathan
ramirez sanches adan
Publicado por aLeKSiThApH en 9:40 0 comentarios
P13: DISPOSITIVOS DE ALMACENAMIENTO OPTICO Y MAGNETICO
Publicado por aLeKSiThApH en 9:39 0 comentarios
P12: POLITICAS DE SEGURIDAD DE RESPALDO
1.- CUALES SON LAS EXIGENCIAS QUE DEBEN CUMPLIR LOS MEDIOS DE ALMACENAMIENTO?
1. Ser confiable: Minimizar las probabilidades de error. Muchos medios magnéticos como las cintas de respaldo, los disquetes, o discos duros tienen probabilidades de error o son particularmente sensibles a campos magnéticos, elementos todos que atentan contra la información que hemos respaldado allí.
2. Estar fuera de línea, en un lugar seguro
3. La forma de recuperación sea rápida y eficiente
http://www.monografias.com/trabajos14/respaldoinfo/respaldoinfo.shtml
2.- QUE ES SEGURIDAD FISICA?
la Seguridad Física consiste en la aplicación de barreras físicas y procedimientos de control, como medidVolumen de información a copiar
http://www.segu-info.com.ar/fisica/seguridadfisica.htm
3.- QUE ES SEGURIDAD LOGICA?
la Seguridad Lógica consiste en la aplicación de barreras y procedimientos que resguarden el acceso a los datos y sólo se permita acceder a ellos a las personas autorizadas para hacerlo.
http://www.segu-info.com.ar/logica/seguridadlogica.htm
4.- CUALES SON LOS DIFERENTES TIPOS DE COPIAS QUE CONDICIONAN AL VOLUMEN DE INFORMACION?
Se pueden adoptar diferentes estrategias respecto a la forma de la copia, que condicionan el volumen de información a copiar, para ello la copia puede ser:
Copiar solo los datos.
Copia completa.
Copia incremental, en esta solamente se almacenan las modificaciones realizadas desde la ultima copia de seguridad.
Copia diferencial, se almacenan los ficheros completos que han sido modificados.
Tiempo disponible para efectuar la copia. El tiempo disponible para efectuar la copia de seguridad es muy importante, ya que el soporte utilizado, unidad de grabación y volumen de datos a almacenar, puede hacer que el proceso de grabación de los datos dure horas, y teniendo en cuenta que mientras se efectúa el proceso es conveniente no realizar accesos o modificaciones sobre los datos objeto de la copia, este proceso ha de planificarse para que se suponga un contratiempo en el funcionamientos habitual del sistema de información.
Se refiere a los controles y mecanismos de seguridad dentro y alrededor del Centro de Cómputo así como los medios de acceso remoto al y desde el mismo; implementados para proteger el hardware y medios de almacenamiento de datos.
5.- CUALES SON LAS MEDIDAS DE SEGURIDAD QUE SE UTILIZAN PARA GARANTIZAR UNA BUENA RECUPERACION DE DATOS?
estos son algunas de las medidas de seguridad para la recuperacion de datos
a) La tipología de los datos y el tratamiento concreto que se realiza de los mismos.
b) La dimensión y estructura de los sistemas de información.
c) El estado de la tecnología.
6.- MENCIONE 5 TIPOS DE SOFTWARE COMERCIALES QUE SE UTILIZEN PARA RESPALDAR INFORMACION?
algunos software comercial son : Linux como Lindows, Xandrows ,Rxart,Belisoft y Libranet.
Publicado por aLeKSiThApH en 9:39 0 comentarios