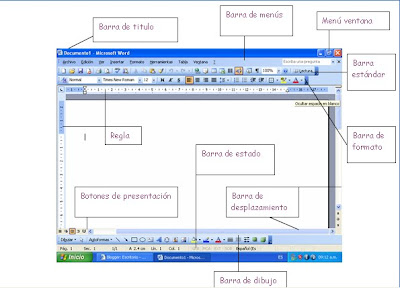ARCHIVOS
Es un programa, un conjunto de datos utilizados por el programa o un documento creado por los usuarios.
Los archivos son las unidades básicas de almacenamiento que permiten a la computadora distinguir entre los diversos conjuntos de información. Aunque no siempre es el caso, un archivo se suele encontrar en un formato legible por los usuarios. Aun así, en un archivo se agrupan instrucciones, números, palabras o imágenes en unidades coherentes que el usuario puede recuperar, modificar, eliminar, guardar o enviar a un dispositivo de salida.
TIPOS DE ARCHIVOS
Los tipos de archivo se diferencian en dos tipos bastante definidos:
· Ejecutables, son aquellos que se han sido programados bajo algún lenguaje específico para realizar acciones y rutinas por sí mismos.
Ejemplo:
-EXE
-COM
-BAT
-DLL, etc.
· De datos, son aquellos que, principalmente, contienen datos, y necesitan de una aplicación específica para ser abiertos.
Ejemplo:
-TXT
-DOC
-XLS
-MDB
-RTF etc.
DE AUDIO
Los archivos de audio son todos los que contienen sonidos (no solo música). Las diferentes extensiones atienden al formato de compresión utilizado para convertir el sonido real en digital.
669 Winamp
AIF Winamp
AIFC Formato AIFF
AIFF Winamp
AMF Winamp
ASF Windows Media
AU Winamp
AUDIOCD AudioCD
CDA Winamp
CDDA AIFF Audio
FAR Winamp
IT Winamp
ITZ Winamp
LWV Microsoft Linguistically Enhanced Sound File
MID Winamp
MIDI Winamp
MIZ Winamp
MP1 Winamp
MP2 Winamp
MP3 Winamp
MTM Winamp
OGG Winamp
OGM (Ogg)
OKT Winamp
RA Real Audio
RM Winamp
SND Winamp
STM Winamp
STZ Winamp
ULT Winamp
VOC Winamp
WAV Winamp
WAX Acceso directo de audio de Windows Media
WM Windows Media
WMA Winamp
WMV Windows Media
XM Winamp
XMZ Winamp
GLOSARIO DE EXTENSIONES DE AUDIO
.AU: archivo de audio comprimido bajo norma U-Law. Ya obsoleto, reemplazado por la norma MPEG y su popular formato de audio comprimido .mp3.
.CDA: pista de audio digital de un Cd de música. Haciendo clic sobre él se lanza el Reproductor de CDs de Windows.
.MID:archivo de música MIDI (Interface Digital de Instrumento Musical). El software de instalación de la mayoría de las tarjetas de sonido dispone de un módulo para ejecutar archivos de sonido .mid.
.MP3: archivo de audio comprimido bajo norma MPEG. Se ejecuta con aplicaciones como Winamp, Xing MPEG Player o Real Player, entre otros.
.RA: archivo de sonido Real Audio. Se ejecuta con la aplicación Real Player.
.SND: archivo de secuencia de sonido. Windows lo ejecuta automáticamente con su aplicación Rundll32.
.WAV: sonido de onda de Windows, se puede abrir con la Grabadora de Sonidos de Windows.
DE VIDEO
Los formatos de video no sólo contienen imágenes sino también el sonido que las acompaña.
Es bastante habitual que al intentar visualizar un vídeo no podamos ver la imagen aunque sí oigamos el sonido. Esto es debido al formato de compresión utilizado en ellos que puede no ser reconocido por nuestro ordenador, por ello siempre se ha de tener actualizados los codecs de cada uno de los formatos.
ASF Windows Media
AVI BSPlayer
BIK RAD Video Tools
DIV DiVX Player
DIVX DiVX Player
DVD Power DVD
IVF Indeo
M1V (mpeg)
MOV QuickTime
MOVIE (mov)
MP2V (mpeg)
MP4 (MPEG-4)
MPA (mpeg)
MPE (mpeg)
MPEG (mpeg)
MPG (mpeg)
MPV2 (mpeg)
QT QuickTime
QTL QuickTime
RPM RealPlayer
SMK RAD Video Tools
WM Windows Media
WMV Windows Media
WOB PowerDVD
ASF, .LSF, .ASX: Archivo de secuencias de audio o video, se abre con el Reproductor Multimedia de Windows.
.AVI: archivo de película de video de Microsoft Windows. Se abre con el Reproductor Multimedia de Windows.
.MPA, .M1V, .MPG, .MPE, .MPEG: archivo de video comprimido bajo norma MPEG. Se ejecuta con el Reproductor Multimedia de Windows, o con reproductores comerciales como el Xing MPEG Player.
.MOV, .QT: archivo de video en formato de QuickTime. Se ejecuta con la aplicación QuickTime Player.
.RM, .RAM, .RV: archivo de video en formato propietario de Real Video. Se ejecuta con Real Player.
.DiVX: archivo de video en formato DiVX:) conocido como el MP3 del video ya que permite niveles muy altos de compresión. Logra que una película que ocuparía un DVD entero (de hasta 7 GB), pueda grabarse en un CD-Rom común (de 700 MB) sin perder calidad.
DE IMÁGENES
Poco hay que decir de las imágenes y de sus formatos salvo que cada uno de ellos utiliza un métodode representación y que algunos ofrecen mayor calidad que otros. También cabe destacar que muchos programas de edicióngráfica utilizan sus propios formatos de trabajo con imágenes.
AIS ACDSee Secuencias de imagen
BMP XnView / ACDSee
BW XnView / ACDSee
CDR CorelDRAW Grafico
CDT CorelDRAW Grafico
CGM CorelDRAW Grafico
CMX CorelDRAW Exchange Graphic
CPT Corel PHOTO-PAINT
DCX XnView / ACDSee
DIB XnView / ACDSee
EMF XnView / ACDSee
GBR The Gimp
GIF XnView / ACDSee
GIH The Gimp
ICO Icono
IFF XnView / ACDSee
ILBM XnView / ACDSee
JFIF XnView / ACDSee
JIF XnView / ACDSee
JPE XnView / ACDSee
JPEG XnView / ACDSee
JPG XnView / ACDSee
KDC XnView / ACDSee
LBM XnView / ACDSee
MAC MacPaint
PAT The Gimp
PCD XnView / ACDSee
PCT PICT
PCX XnView / ACDSee
PIC XnView / ACDSee
PICT PICT
PNG XnView / ACDSee
PNTG MacPaint
PIX XnView / ACDSee
PSD Adobe Photoshop
PSP Paint Shop Pro
QTI QuickTime
QTIF QuickTime
RGB XnView / ACDSee
RGBA XnView / ACDSee
RIF Painter
RLE XnView / ACDSee
SGI XnView / ACDSee
TGA XnView / ACDSee
TIF XnView / ACDSee
TIFF XnView / ACDSee
WMF XnView / ACDSee
XCF The Gimp
GLOSARIO DE EXTENSIONES DE IMÁGENES
.BMP:archivo de mapa de bits de Windows. Se ve con el accesorio de Microsoft Paint o con cualquier visor de gráficos, como el ACDSee. archivo de diseño de la aplicación Corel Draw. Se ejecuta con la misma aplicación.
.GIF:uno de los dos formatos de archivo de gráficos preferido en la Web (el otro es .JPG). Comprimido al igual que los .JPG, pero por otro sistema llamado LZW, patentado por Unisys. Se abre con cualquier visor de gráficos.
.ICO: archivo de gráfico de ícono. Es utilizado por Windows para lanzar una aplicación con un clic sobre el mismo.
.PCX: archivo de gráficos creado con PC Paintbrush, de Soft. Se abre teniendo instalada en Windows ésta aplicación.
.PIC: archivo de gráficos de PC Paint. Se ejecuta con esta aplicación.
.PSD: archivo de mapa de bits hecho con Adobe Photoshop. Se ejecuta con esta aplicación o con un visor de gráficos, como ACDSee.
.TGA: archivo de gráficos de alta definición hecho con tarjeta de video profesional Targa. Visible con adobe Photoshop o algún visor de gráficos.
.WMF: sigla de Windows Metafile. Archivos que contienen información descriptiva respecto de un archivo de gráficos. Es el formato usado por las galerías de imágenes de Microsoft Office. Pueden verse con un visor de gráficos o convertirse a otros formatos de gráficos con la aplicación Hijaak Pro.
martes, 22 de junio de 2010
P:29 TIPOS DE ARCHIVOS
Publicado por aLeKSiThApH en 10:17 0 comentarios
viernes, 18 de junio de 2010
P14: HIPERRVINCULOS A PAGINA WEB
INSTRUCCIONES :Escribe un menu donde tengas tus paginas favoritas y necesarias de internet asi como tus imagenes de sitios favoritos.
1.-Localizar las pagina a las que deseas hacer hipervinculos
2.-Seleccinar el texto requerido
3.-Click en ficha insertar.
Publicado por aLeKSiThApH en 9:09 0 comentarios
P:13 HIPERVINCULOS DENTRO DE UN MISMO DOCUMENTO
INSTRUCCIONES :Diseña en word un menu de restaurant/curriculum/telas:
Publicado por aLeKSiThApH en 9:07 0 comentarios
martes, 9 de marzo de 2010
P12:MARCADORES,REFENCIAS CRUZADAS Y PIE DE PAGINA
INSTRUCCIONES:
-Para insertar los marcadores tienes que tener la informacion que tu encontraste en el buscador de google de las mascotas del software libre seleccionas la palabra y te vas a ficha insertar marcador o sino ficha insertar vinculos y ahi aparecera marcador
-Lo seleccionas y le pones el nombre del marcador y lo insertas y lo cierras.
-Asi lo haces con toda la informacion tanto como las mascotas.
-Antes de esto en las notas al pie de pagina debes poner minimo tres fuentes y la mascota que te haya gustado.
PARA INSERTAR NOTAS AL PIE DE PAGINA:
-seleccionas la palabra te vas a ficha referencias titulo y ahi aparecera insertar referencias cruzadas.
-Ahi aparecera la referencia y quitar el control en opciones de word .
-y solo se aparecera la referencia cruzada y listo .
-Cuando le des click en la mascota te pasara a la informacion.
COMENTARIO:
Pues me parece mucho mejor y facil de aser estas cosas como marcadores , referencias y notas al pie de pagina para cuando te pidan un trabajo asi nosotros lo podemos realizar con exelencia.
Publicado por aLeKSiThApH en 13:35 0 comentarios
P11:ELIMINACION DE MACROS
Pues primero te vas a la pestaña de vista
Despues de macros
Ver macros
Y ahi seleccionas el macro y lo eliminas.
COMENTARIO:
pues esta bien como eliminar los macros para cuando no haya espacio pues solamente borrarlos.
Publicado por aLeKSiThApH en 13:31 0 comentarios
lunes, 8 de marzo de 2010
P10:MENU DE MACROS
INSTRUCCIONES:
1.-Primero entras a la pestaña de vista vas a grabar macros
2.-Pones tu nombre
3.-Despues le das click en boton
4.-Y agarras el macro con tu nombre o comando y lo agregas a la barra de herrsmientas de acceso rapido.
5.-Y modificas el icono al dibujin que tu quieras y listo
6.-Haces lo que quieres que haga el icono
7.-Y pones en detener macro..
COMENTARIO:
Pues esta padre para cuando quereamos algo alo rapido pues en la barra de herramientas aparezca eso si esta bien pues para que cuando necesitamos hacer algo muy rapido o pegar algun documento existente para no ir de nuevo en mis documentos o ¨x¨ para esto esta bien.
Publicado por aLeKSiThApH en 10:38 0 comentarios
lunes, 1 de marzo de 2010
P9:MACROS
INSTRUCCIONES: Establecer 5 macros con combinacion de teclas para los sig. opciones
1.-Q ue escriba tu nombre en word art
2.- Que inserte una imagen prediséñada
3.-Que cambie el formato de texto una/s palabra(s) seleccionadas
-color naranja
-N ,K, 20, subrayada
-centrado
-algerian
4.- Que inserte un encabezado y p.p.
5.-Que configure una hoja
-texto justificado
-margenes
-doble columna
-horizontal.
LOS PASOS DE LA PRACTICA 9 INCISO 5:
1.-Entras al word
2.-Click en pestaña vista
3.-Entras al menu de macros
4.-Grabar macros y ahi aparecera un cuadro donde indicaras el cuadrito de teclado
5.-Ahi optaras por el control R donde empezara a grabar macros.
6.-Despues sales y asignas el boton de control R
7.-Empezaras a ser los sig. pasos
-entras al menu diseño de pagina
-I ahi pones el margen ,orientacion ,tamaño y columnas
y el texto justificado.
Publicado por aLeKSiThApH en 10:58 0 comentarios
P8:PROTECCION DE DOCUMENTOS
Instrucciones habrir la practica 6 y establecer a proteccion:
a) contra escritura
b)contra lectura
c)establece la seguridad en macros y habita teclas de los macros.
PASOS:
1.-Primero te metes a tu practica guardada la practica 6
2.-Entras a incio~guardar como~documento de word
3.-Te metes en la pestaña de herramientas
4.-opciones generales
5.- entras y pones la contraseña y marcas con una flechita recomendado solo lectura.
COMENTARIO: pues esta muy bien pues yo no sabia todo esto y ps para saber como protoger un archivo esta super para que nadie accese a tu practicas.
Publicado por aLeKSiThApH en 10:46 0 comentarios
jueves, 25 de febrero de 2010
P7:CONTROL DE CAMBIOS
Instrucciones habilita el control de cambios en el procesador de palabras:
pues los pasos son los siguientes:
1.-Primero entras al word 2007
2.-Despues entras a la pestaña de revisar
3.-Te metes en el menu donde diga control de cambios
4.-Y seleccionas la pestaña de seguimiento ~ control de cambios
5.-Seleccionas donde diga cambiar opciones de seguimiento
6.-Cambias el color de la fuente y aceptas
7.-En tu texto cuando le escribas algo aparecera en letras verdes
8.-Cuando lo borres se pondra rojo
NOTA:
siempre que quieras que las palabras se pongan en rojo tendras que volver a meterse en control de cambios.
Publicado por aLeKSiThApH en 9:05 0 comentarios
miércoles, 24 de febrero de 2010
P6:CONFIGURACION DE PAGINA
PASOS:
1.- Primero entras al word 2007
2.- Despues das clik en el menu de diseño de pagina y escoges el tamaño de la hoja
3.- En el mismo menu de diseño de pagina escoges la orientacion y los margenes de la hoja
4.-En el enu inserta das clik en encabezado y pie de pagina para colocar el encabezado y pie de pagina.
5.-Colocas el nombre en el pie de pagina
6.-En el encabezado pones el nombre de la institucion COBACH
7.-Pones el interlineado (doble).
8.-Presentarla a la maestra preferida.
COMENTARIO: pues para todo esto es saber las cosas de la hoja como tamaño y orientacion de la hoja los margenes para cuando nos dejan un trabajo ya sabemos como aserlos como no lo pida el maestro.
Publicado por aLeKSiThApH en 8:27 0 comentarios
lunes, 22 de febrero de 2010
P5: OPCIONES DE EDICION
1.-QUE CONTENGA LOS COMANDOS:
a)guardar
b)vista preliminar
c)abrir
d)nuevo
e)deshacer
f)rehacer
PASOS:
1.-Entras al word 2007
2.-Despues das click en personalizar barra de herramientas de acceso directo
3.-das click en mas comandos
4.-Entras a la pestaña de personalizar y das clip en los comandos que quieres mostrar en tu barra de acceso directo
5.-Das click en aceptar
2.-QUE EN ARCHIVOS USADOS RECIENTES MUESTRE 5:
1.-Entras al word de nuevo
2.- después en la misma barra de herramientas y le das click en la pestaña de avanzadas y te bajas asia abajo
3.-Aparecerá un recuadro de mostrar y ahi dice cuantos archivos
4.- das click aladito y le pones 5 .
5.- Aceptar
3.- EN INF. DEL USUARIO ESCRIBIR SU NOMBRE:
1.-Entras a la barra de nuevo
2.- Das click en la pestaña de mas frecuentes y aparecerá un cuadro.
3.-Aparecerá un cuadró donde dice personalizar la copia de Microsoft.
4.-Le pones el nombre en nombre de usuario.
5.-pones tu nombre y ya.
4.-EN UBICACION SE VAYA DIRECTAMENTE A UNA CARPETACREADA POR SU NOMBRE EN LA RAIZ:
1.-Primero te vas ala barra de herramientas
2.-Entras ala pestaña de guardar.
3.-Das click en examinar en ubicacion de archivo predeterminada.
4.-Conectas tu usb creas una carpeta con tu nombre.
5.-y le pones en examinar pones la carpeta creada con tu nombre.
6.-En el comando de guardar aparecera tu carpeta.
5.-QUE MARQUE PALABRAS REPETIDAS:
1.-Entras ala barra de herramientas en la pestaña de revision
2.-Le das click en marcar palabras repetidas.
6.- QUE MUESTRE LOS ESPACIOS:
1.-Entras al word en la barra de heramientas en mas comandos en la pestaña de mostrar
2.- Y solamente das click en espacios.
3.- Y creo y ya.
7.-ACCIONES A DESHACER:
8.-AUTORECUPERACION EN 5 MINUTOS:
1.- Das click en la pestaña de guardar en guardar documento
2.-Das click 5 minutos donde diga guardar informacion de autocorrepcion.
9.-MUESTRE LAS TABULACIONES:
1.- Entras hacia los mismos pasos pero en mostrar y aparecera un cuadro donde dira las tabulaciones y solo das click .
10.-REVISE ORTOGRAFIA MIENTRAS ESCRIBE:
1.-Das click en la misma barra de herramientas de acceso rapido.
2.-Entras ala pestaña de revision
3.-Das click en corregir ortografia y dramatica.
4.- Listo.
COMENTARIO:!!!!!pues me parece bien saber todo este tipo de cosas de informatica y asi saber usar las cosas para un bien para mi y asi en un futuro saber usurlas en una licenciatura o algo asi para asi poder saber algo de esta materia de informatica por eso escogi esta capacitacion INFORMATICA.....!!!!!!
Publicado por aLeKSiThApH en 10:20 0 comentarios
lunes, 15 de febrero de 2010
P4: ELIMINAR BARRAS Y MENUS
PASOS PARA ELIMINAR LAS BARRAS DE MENUS Y HERRAMIENTAS:
Los pasos son los siguientes solo te metes al word luego en personalizar opciones arrastras los comandos donde estan los comandos y despues das click derecho eliminar
Publicado por aLeKSiThApH en 11:18 0 comentarios
P3:BARRA DE MENUS
PASOS PARA CREAR UNA BARRA DE MENUS
Paso 2: Click en menu herramientas - opciones
Paso3: Comandos
Paso4: Luego en nuevo menu
Paso5: Arrastras el comando hacia arriba
Paso 6: Click derecho en le cambio el nombre
Paso 7: Click en iniciar grupo
Paso 8: Arrastras los comandos que elegiste para tu barra.
comentario:pues me parecio algo facil al principio y al final espero que esto me sirva y si me va a servir ya que crear un menu esta bien pàra lo que tu vas a ocupar solamente esta chido y asi no tener que estar buscando de menu por menu.
Publicado por aLeKSiThApH en 10:55 0 comentarios
P2: BARRA DE HERRAMIENTAS
PASOS PARA CREAR LA BARRA DE HERRAMIENTAS: 
Publicado por aLeKSiThApH en 10:27 0 comentarios